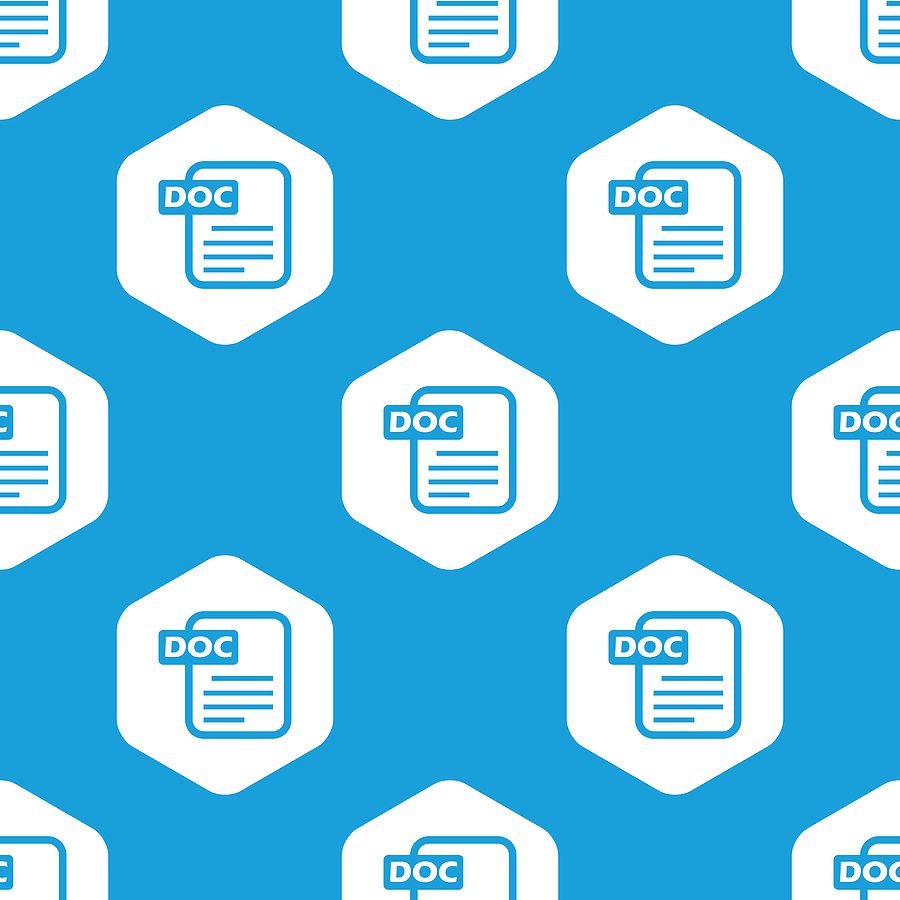We are often asked about how to configure 3DEXPERIENCE (3DX) on-premise implementations to make it easier to view MS Office documents in 3DEXPERIENCE (3DX). Here is our solution.
This process is geared for on-premise implementations of 3DEXPERIENCE, on computers that do not have MS Office already installed. For example, this could be very useful for shop-floor kiosks that have a minimal amount of installed software.
We developed this solution specific to the Chrome browser, but it could be expanded to work with other browsers as well.
To configure 3DX to view MS Office documents in 3DX, complete these steps:
- Download the Chrome Extension for viewing Office files using this link: https://chrome.google.com/webstore/detail/office-editing-for-docs-s/gbkeegbaiigmenfmjfclcdgdpimamgkj/related
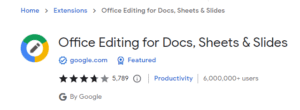
- Configure MS Office documents to be opened in Chrome. This is done for Word documents. Here is how to do it for Excel documents.
- Find an Excel file
- Perform “Open with”
- Browse to chrome.exe
- Set to always open
- Set Chrome to automatically open MS Office documents file types, i.e., files with extensions: docx, xlsx and pptx
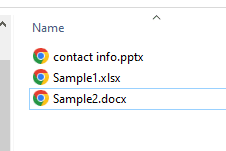
To download an MS Office document in 3DEXPERIENCE, search for it using the Document Management Widget. The Chrome browser will automatically open it.
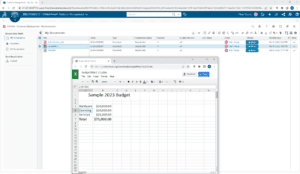
Note: the latest version of 3DEXPERIENCE on the public cloud allows users to view MS Office documents in 3DPlay, though it is not known if such functionality will be ported to on-premise versions. This solution solves that issue for on-premise implementations.
If you have any questions on this process or anything else related to 3DEXPERIENCE, please contact us.