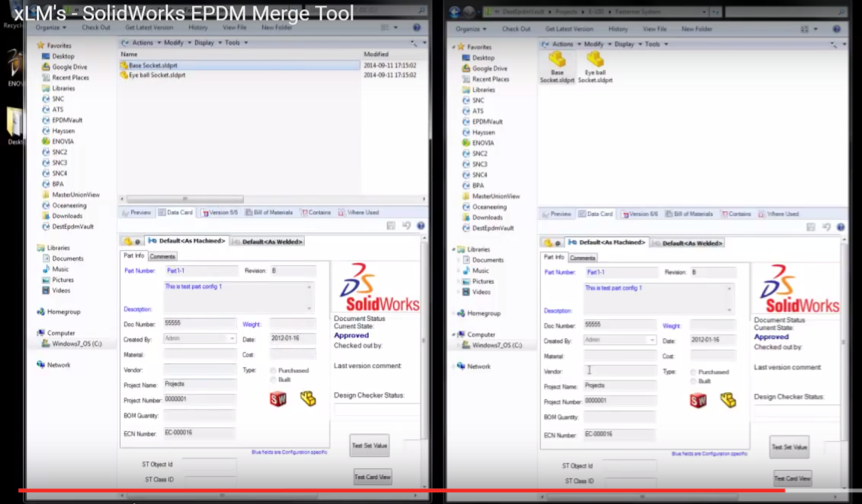xLM’s SOLIDWORKS PDM merge tool is a fully customizable and configurable tool that merges PDM vaults based on your unique merge requirements. It merges full data history, files, folders and references. It adds prefixes to files with duplicate filenames. By configuring the merge tool, you can control specifically how the files are merged, where the data is merged (root folder or another identified folder), data mapping between variables and how the workflows and their states are merged. You can also set up a configuration file for storing any duplicate filenames or files that require special handling following the merge.
Here’s how it works.
Configure the merge tool
Using the XML configuration file to control the merge, you log information regarding the data extraction from the source vault and the destination vault and identify where the data is to be merged. You can also control and configure workflows for the merge.
Run the merge
The tool extracts all data from the source vault. The xLM SOLIDWORKS Enterprise PDM XML import utility loads the data. At this point, you can:
- Browse the file
- Validate the file
- Select all data to import
- Map different data to different revision components
- Set up and identify state mapping/workflow states
- Identify users and groups
- Identify how the source vault data cards will get mapped to the destination vault data cards
When the tool has finished running, you will see that the projects, files and folders and their structure from the source vault have been completely merged to the destination vault. Duplicate files now have prefixes to prevent confusion or over-written files. The solution merges all file references and migrates file history.
Check out our demo of xLM’s SOLIDWORKS PDM merge tool.
Read more about SOLIDWORKS Migration to the 3DEXPERIENCE Platform.
Do you have any questions about xLM’s SOLIDWORKS PDM merge tool?